| YDCN Mailinglist FAQ |
Mailinglist FAQ
The mechanism of a mailinglist is very simple. A mailinglist is nothing more than a mail robot. It sent out any mail it receives on a special address to a address list of people.
When you have been added to the YDCN-L mailinglist, your email address has been added to an YDCN-L address book. When the robot receives an email for ydcn-l@ydcn.nl, it first checks to see if the sender is in the YDCN-L address book. If so, it sent out the message to all people in that YDCN-L address book. That's all.
So far so good but when you receive that mail, it will be received in the Inbox. That's fine but if the message traffic in that mailing list is high, your Inbox will be full of messages in no time. The problem then arises that you can't find your important private emails between all these mailinglist messages.
To solve this problem, you have to activate "Message Filters" in Netscape or "Message Rules" in Outlook. Users of cc:Mail or PC Eudora will find similar message filter functions in their mail package. The most important things are:
In the following example, the mailinglist YDCN-L is been used.
In the following example, the mailinglist YDCN-L is been used.
Many people can write in the mailinglist. Although the message comes directly from the mailinglist robot, you will see that the sender contains the name of the original poster of the message. This gives you the possiblility to give the person a personal answer to his/her question. In any other case you can sent your reply to the mailinglist, either by using the "to" field or the"reply-to" address. Both contains the posting address of the mailinglist.
This is quite easy. To post a message to the mailinglist, you write a message to the posting address of the mailinglist. The names are giving below for each list.
When you want to give some an answer on a question, you can do this in two ways: 1. Sent your answer to the mailinglist 2. Sent your answer as private mail to the person The first one is very simple, just hit the reply button and write your answer. In that case all people on the mailinglist can read your answer. To keep everything clean, reply with the quoted phrase and please strip out all other text that is not importent. If your answer is of no use to the whole community, reply with a private message. That's a little bit difficult as you first have to look up the senders email address. Outlook has no facilities to choose between the "From" or "Reply-to" address. The best trick to get the senders private email address is pressing <ALT><ENTER> or selecting File-->Properties. Then select Details and use cut and paste to get his real email address. After you copied his email address, hit the reply button and replace the (standard) mailinglist address in the To field with the copied private email address. |
Outlook Message filters to seperate Mailinglist messages In this sample we are going to put messages from the YDCN-L mailinglist to a folder named YDCN-L under Local Folders. All messages from the YDCN-L mailinglist can be recognized unique as it is sent to ydcn-l@ydcn.nl |
| Step 1 - Create a message folder |
In the english version of Outlook Express this is File ---> New ---> Folder 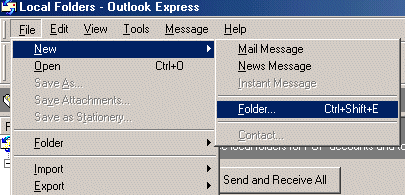 Then enter the name YDCN-L and position that it will be created under Local Folders 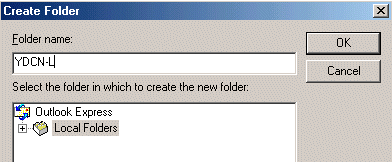 And here the final result. A new folder YDCN-L under Local Folders 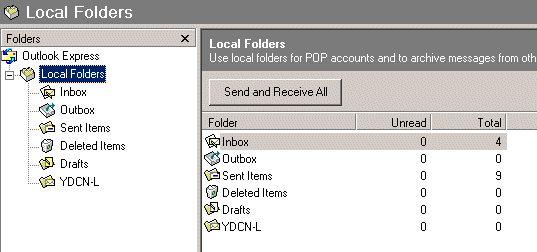 |
| Step 2 - Create a message filter |
In the english version of Outlook Express this is Tools ---> Message Rules ---> Mail 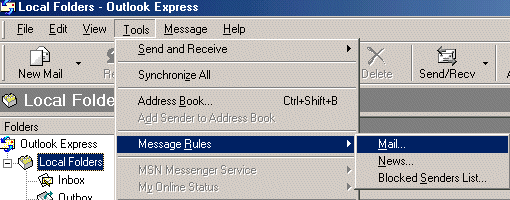 Set the condition To line as the message is directed to ydcn-l@ydcn.nl 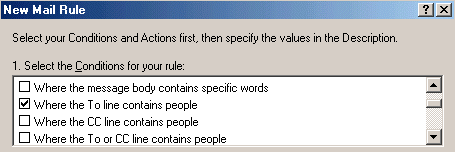 Then you have to specify the value of the to line. 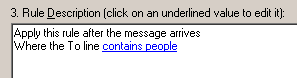 Enter the value ydcn-l@ydcn.nl manually and push on Add 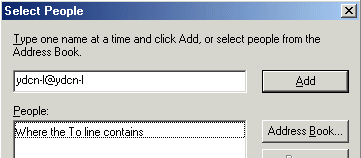 Then we go to box 2 and specify that a selected message must be MOVED 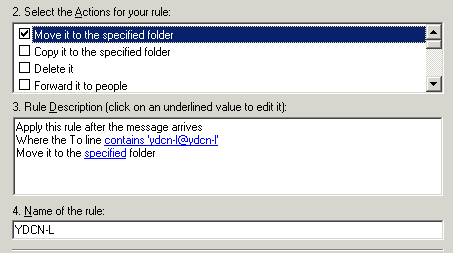 Click in Box 3 on the blue specified and select with the mouse the correct folder where the message must be moved to 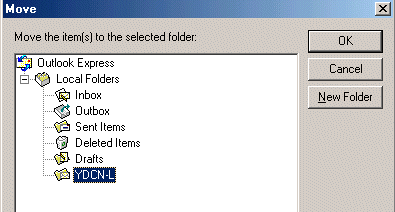 The final result can be found here below. 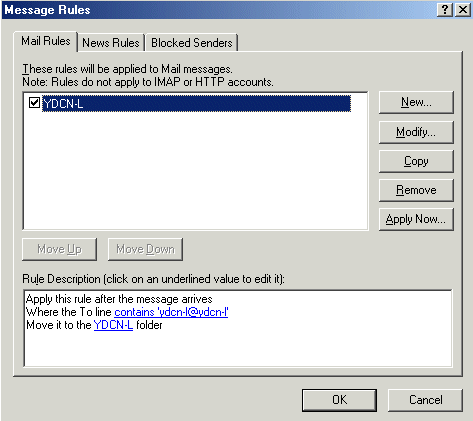 |
| Last update 21-Apr-2004 | ||