| Email FAQ-2 |
| Email uitsorteren |
Wanneer je alleen privé email ontvangt kun je gewoon werken met een simpele brievenbus, je email lezen en daar opslaan of weggooien. Wanneer je je laat aansluiten op mailinglisten, dan is het verstandig om onderscheid te gaan maken tussen de belangrijke privé post en abonnementen. Je kan het vergelijken met het dagelijks leven. Je leegt je brievenbus en sorteert de post uit in privé post, kranten en tijdschriften waarop je een abonnement hebt en de reclame zooi. Voor je email brievenbus kun je ongeveer hetzelfde doen en dat is voor een deel zelfs te automatiseren. Een goede strategie is de volgende:
In het navolgende voorbeeld laten we berichten uit de YDCN-L mailinglist automatisch verplaatsen naar een eigen YDCN-L folder on "Local Folders". De voorbeelden zijn gebaseerd op een Engelstalige Windows. Gebruik je een Nederlandstalige Windows, kies dan de handleidingE-mail FAQ 2a. |
| Aanmaken berichten map |
In de Engelstalige versie van Outlook Express kies je File ---> New ---> Folder 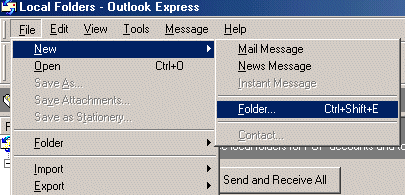 Vul de naam van de nieuwe map (YDCN-L) in en vergeet niet de plaats waar deze moet komen goed aan te geven (Local Folders) 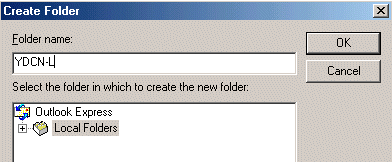 En zo zou het resultaat er uit moeten zien, een nieuwe map YDCN-L onder "Local Folders". 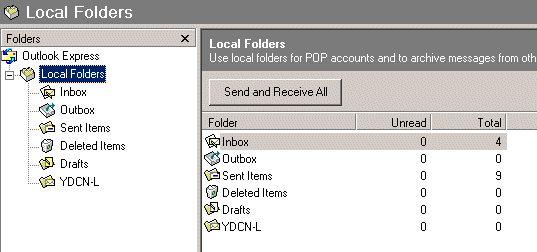 |
| Aanmaken Berichten Filter |
Bij een mailinglist zoals de YDCN-L zijn berichten afkomstige van de schrijvers. Dat kan iedereen in de mailinglist zijn. Het heeft dus geen enkele zin om te filteren op het From: adres. We gaan dus filteren op het begunstigde adres, het zgn To:adres. Dat kan je zowel doen op Het echte email adres: ydcn-l@ydcn.nl In het navolgende voorbeeld gaan we filteren op begunstigde email adres. In de Engelstalige versie van Outlook Express ga je naar Tools ---> Message Rules ---> Mail 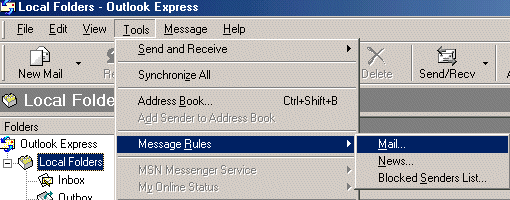 Kies New 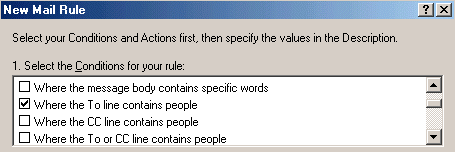 Dan moeten we nog de waarde van de to line invullen. 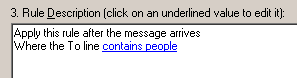 Vul de waarde ydcn-l@ydcn.nl in en druk op Add (toevoegen) 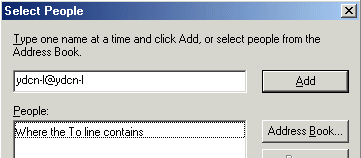 Ga vervolgens naar Box 2. 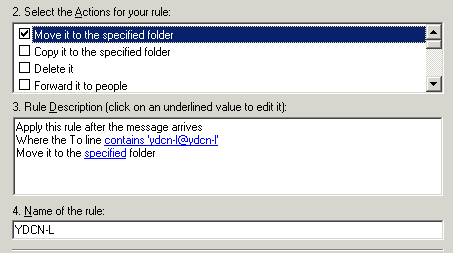 Ga vervolgens weer naar Box 3 en klik op de blauwe specified... ...en selekteer met de muis de juiste folder waar berichten naar toe verplaatst moeten worden. 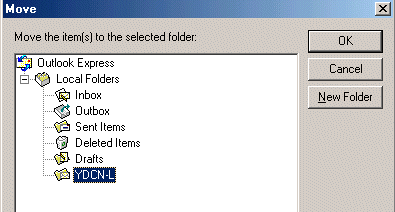 Het resultaat vind je hier onder. Vergeet niet op OK te drukken om de filter op te slaan. 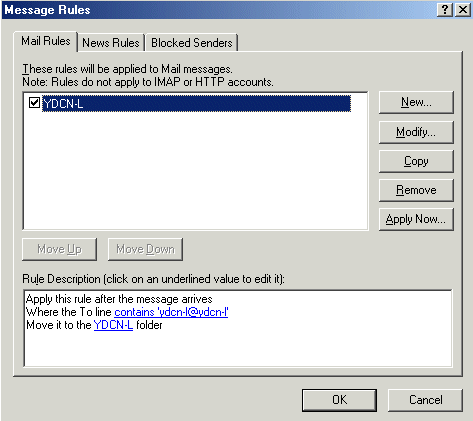 |
| Last update 19-Apr-2005 | ||