| Email FAQ-1 |
| Grote bestanden versturen |
Bekende situatie, je bent bij een club evenement geweest en hebt een heleboel leuke digitale foto's gemaakt en, zoals ze altijd vragen, in hoge resolutie. Je hebt een breedband aansluiting via de kabel of ADSL en toch, hoe krijg je die bestanden nu bij de club afgeleverd? Het meest simpele lijkt het om het gewoon via email te versturen. Maar daar zitten wel wat nadelen aan vast:
|
| Grote bestanden via FTP |
We gaan een shortcut aanmaken met een link naar de FTP server van de YDCN. De echte naam van de FTP server noemen we hier om veiligheidsredenen niet. In het voorbeeld gebruiken we een andere naam.
Start de Windows Explorer op (Windows Verkenner) Dat gaat het snelst met de toetsen <Windows><E> Kies een plaats waar je de link wilt gaan aanmaken In het voorbeeld hebben we onder "My Documents" of "Mijn Documenten" een folder aangemaakt met de naam "FTP Links" Kies File --> New --> Shortcut
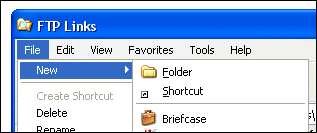 of in de map zelf met rechtermuis, New --> Shortcut
Vul de naam van de FTP server in In onderstaand voorbeeld is dat ftp://ftp.divclub.nl. De echte naam is anders maar plaatsen we liever niet openbaar op internet.
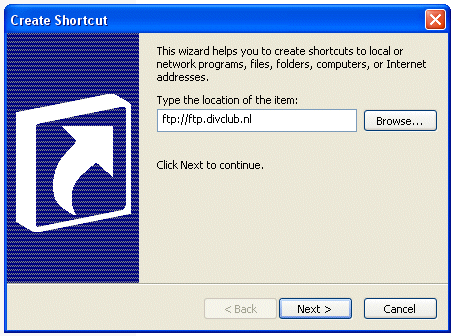
Vul de logische naam van de FTP server in Hier vul je de omschrijving in: YDCN FTP Server
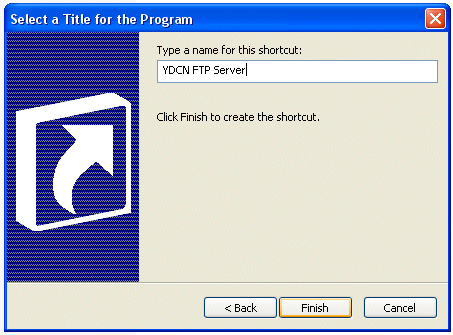
Shortcut is aangemaakt Je kan deze shortcut nu verplaatsen, copieren of direct gebruiken.
 Werkt deze methode niet, probeer het dan als volgt:
Verbinding opstarten Klik op de shortcut en je krijgt een aanlogscherm. Daar vul je het userid en password in wat je gekregen hebt.
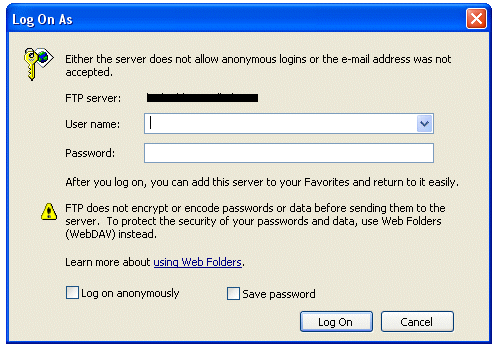 Wat je vervolgens ziet is een vertrouwde Verkenner omgeving. Je kan er een nieuwe map aanmaken en bestanden naar toe kopieren. Het is alsof je gewoon lokaal zit te werken maar de map staat dus op een andere machine. |
| Grote bestanden via Email |
Zoals al eerder geschreven ontstaan er problemen als je zonder een extra instelling een of meerdere bestanden gaat versturen met een grote gezamenlijke omvang. De truuk om het toch mogelijk te maken is je berichten te splitsen in meerdere afzonderlijke berichten. Dat doet Outlook Express voor je en op de ontvangende computer worden de afzonderlijke bestanden ook weer netjes samengebundeld tot één bericht. De instelling om berichten groter dan een bepaalde omvang te splitsen zit verstopt bij de Account opties van je Internet Service Provider.
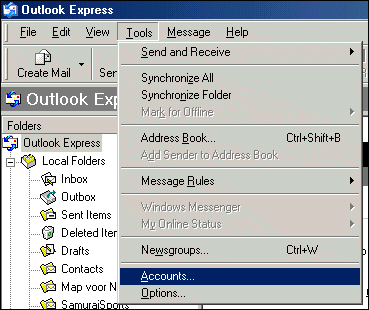 Neem vervolgens de Mail tab, kies het Account wat je gaat aanpassen en kies tenslotte de knop Properties of Eigenschappen.
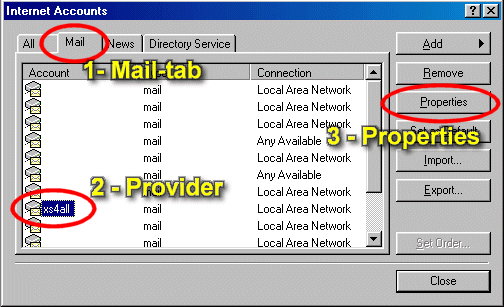 Kies vervolgens voor de tab Avanced, zet bij verzenden het splitsen aan en stel de waarde in op 2000Kb of iets kleiner.
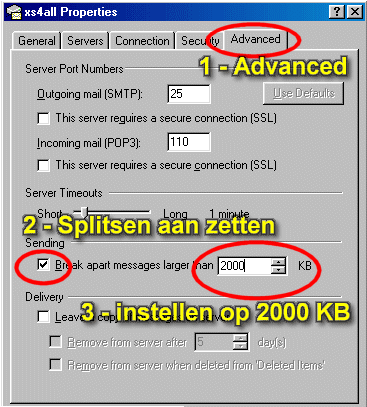
|
| Last update 30-Sep-2006 | ||